티스토리 뷰
목차
OBS Studio는 다양한 기능을 제공하여 컴퓨터 화면 녹화와 인터넷방송 및 스트리밍에 최적화된 프로그램입니다. 핵심 기능은 컴퓨터 화면을 녹화하거나 실시간 스트리밍을 할 수 있다는 장점이 있습니다. 고해상도의 동영상 및 비디오 녹화와 더불어 뛰어나고 안정적인 스트리미이 가능합니다. OBS Studio 무료 다운로드 설치 사용하기 위해 아래 링크 활용 하시기 바랍니다.
OBS 다운로드 무료 설치 방법
1.개인 운영체제에 맞는 버튼을 누릅니다. 'Windows' 클릭 > 실행 절차에 맞게 진행 > 바탕화면 아이콘 열기
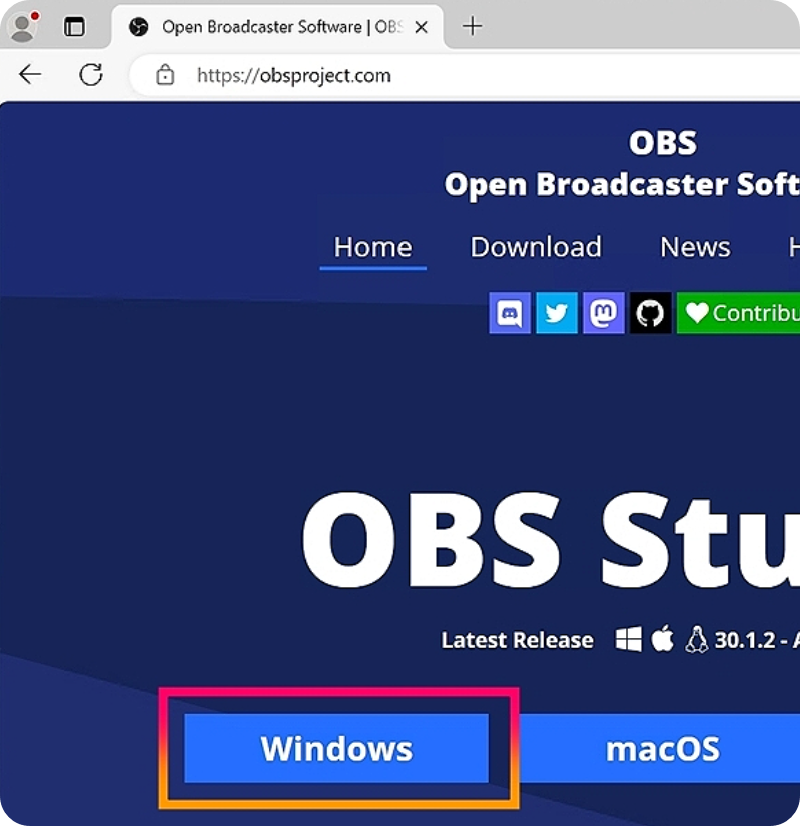
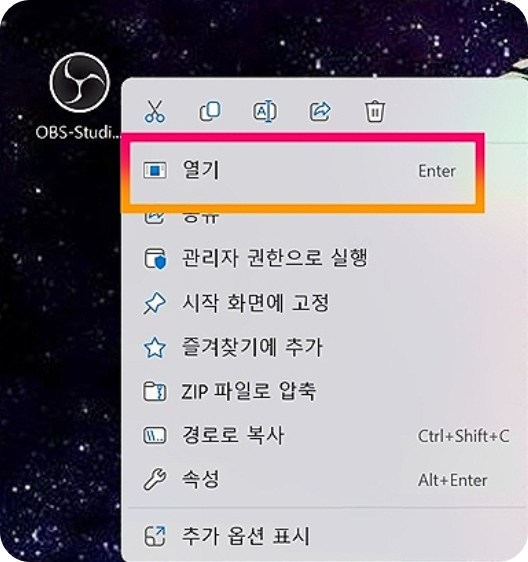
2.설치 파일을 다운로드한 후 실행하여 설치 마법사 창의 다음(Next) 버튼을 클릭 후 진행하면 됩니다.
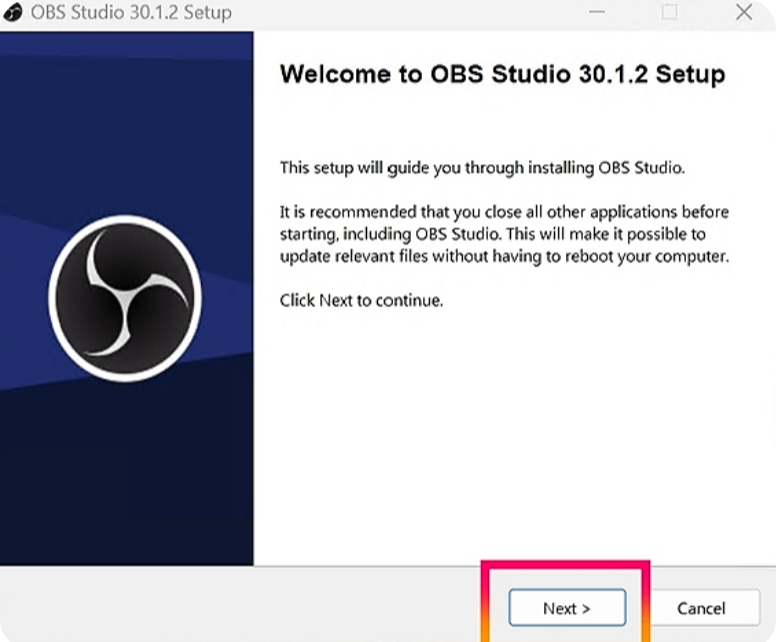

3.Install 버튼을 눌러 설치 후 'Finish 버튼'으로 창을 종료하고 실행
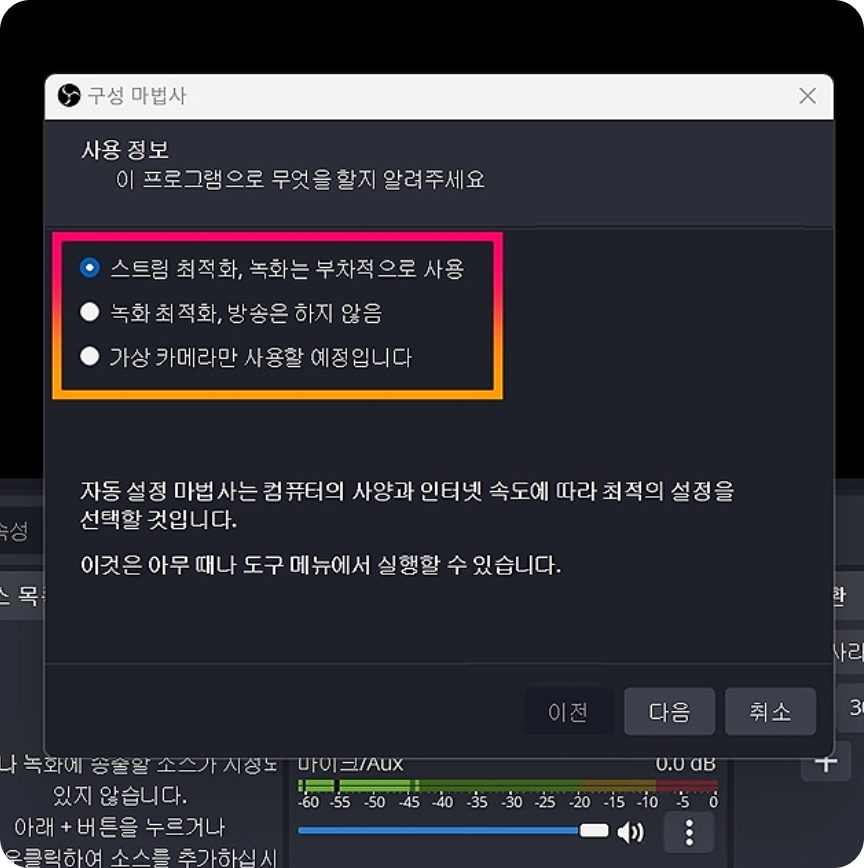
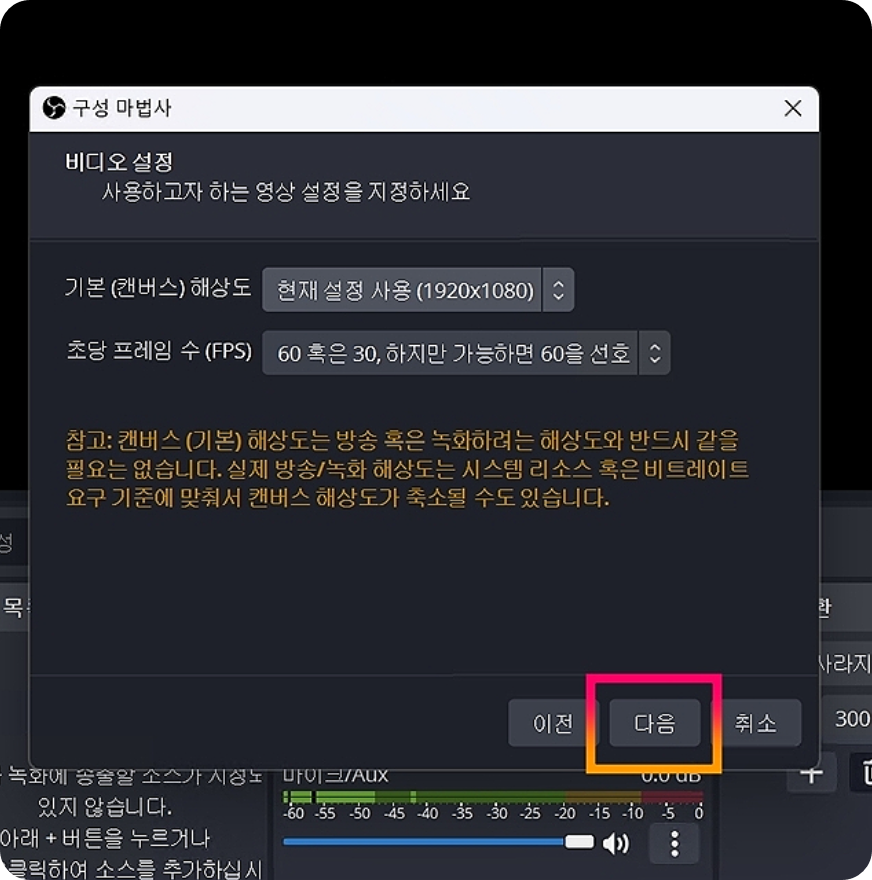
4.사용 설정 및 비디오 설정을 통해 사용자 환경 구성이 가능합니다.
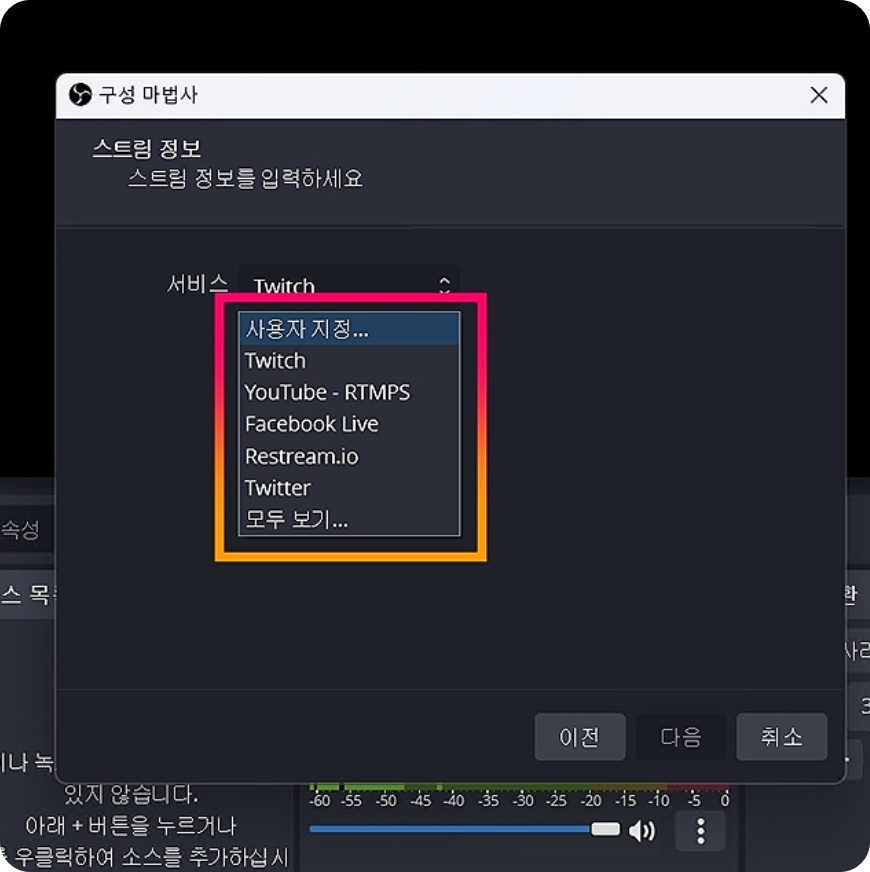

5.전문영상 편집 프로그램 수준의 기능을 제공하는 OBS Studio, 컴퓨터 화면을 녹화려면 장면(Scene)과 소스(Source)를 추가하면 된다.
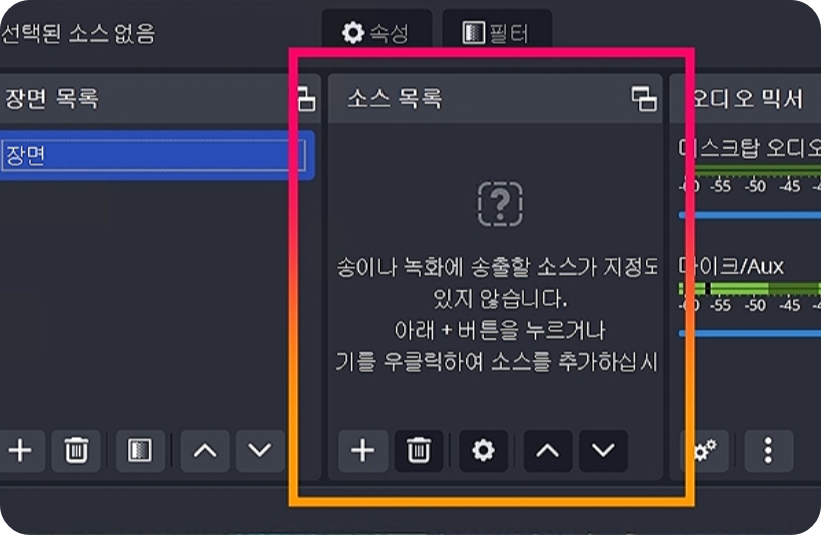
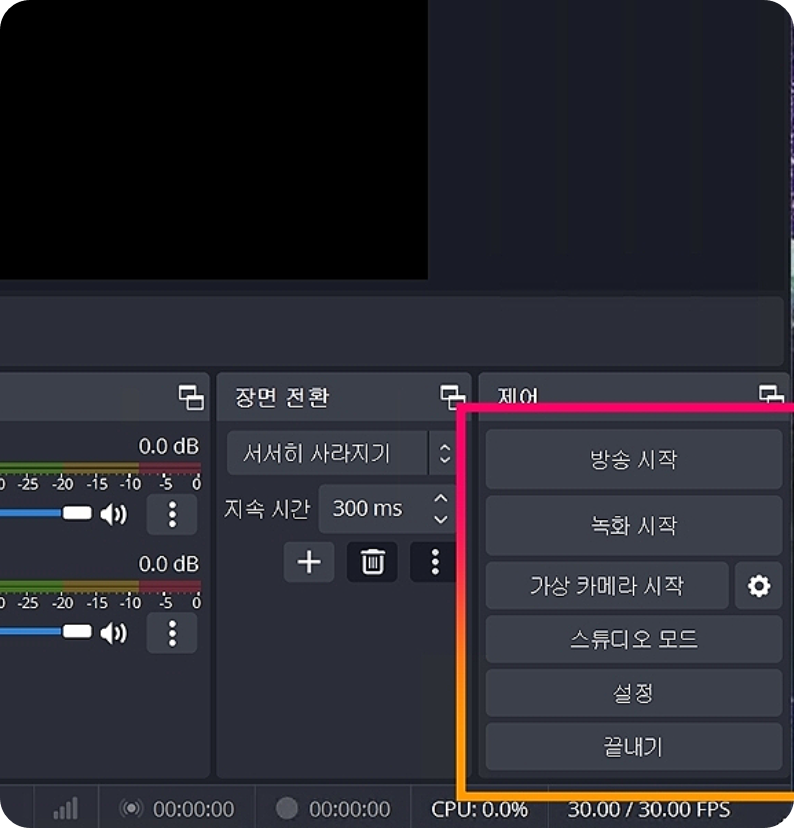
OBS Studio 사용법(초기설정)
1.OBS Studio 첫 화면입니다.
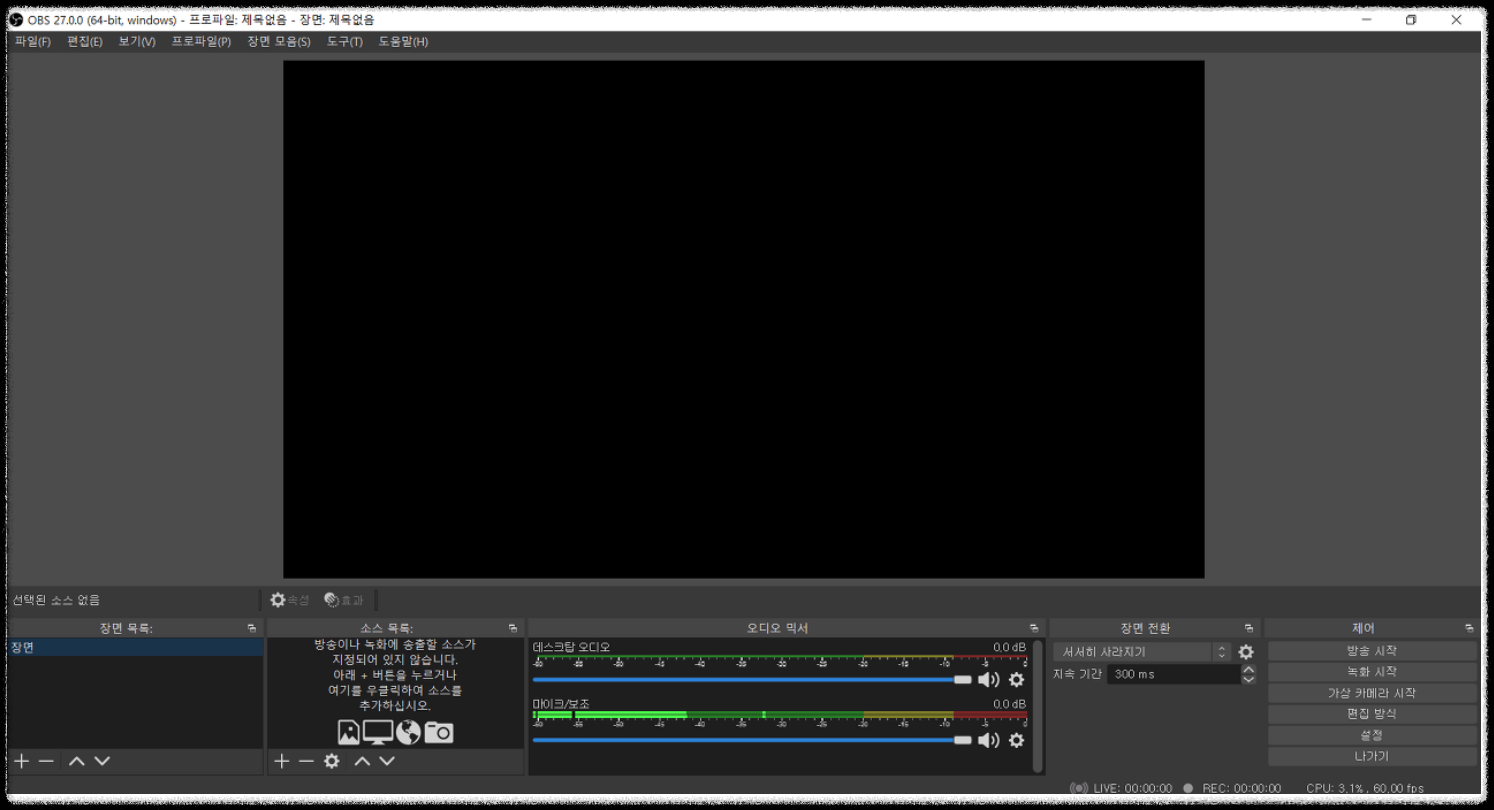
2.화면 녹화를 시작하기위해 왼쪽 하단에 있는 장면 목록 박스에서 '마우스 오른쪽 버튼 ->추가'를 클릭하시거나 '+버튼'을 클릭합니다.
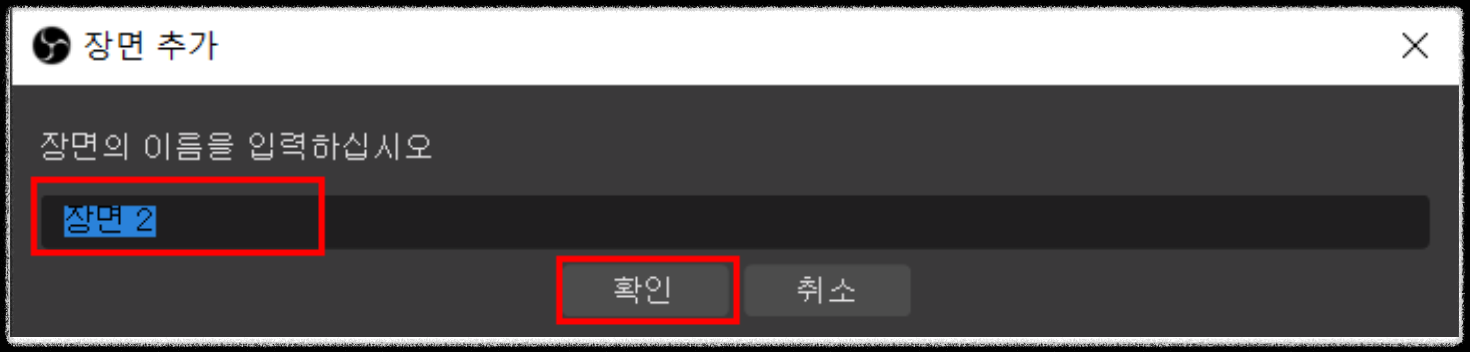
3.장면의 이름을 입력하시고 '확인'버튼을 클릭 -> 장면 목록에 지정한 이름대로 추가
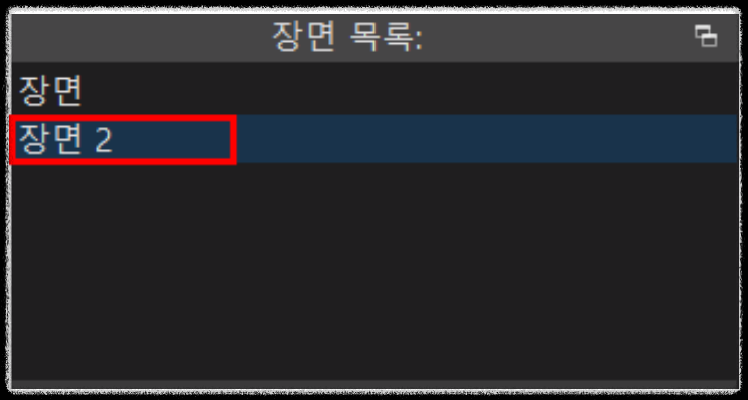
4.'+버튼 -> 디스플레이 캡처'를 클릭, '마우스 오른쪽 버튼 -> 추가 -> 디스플레이 캡처' 클릭
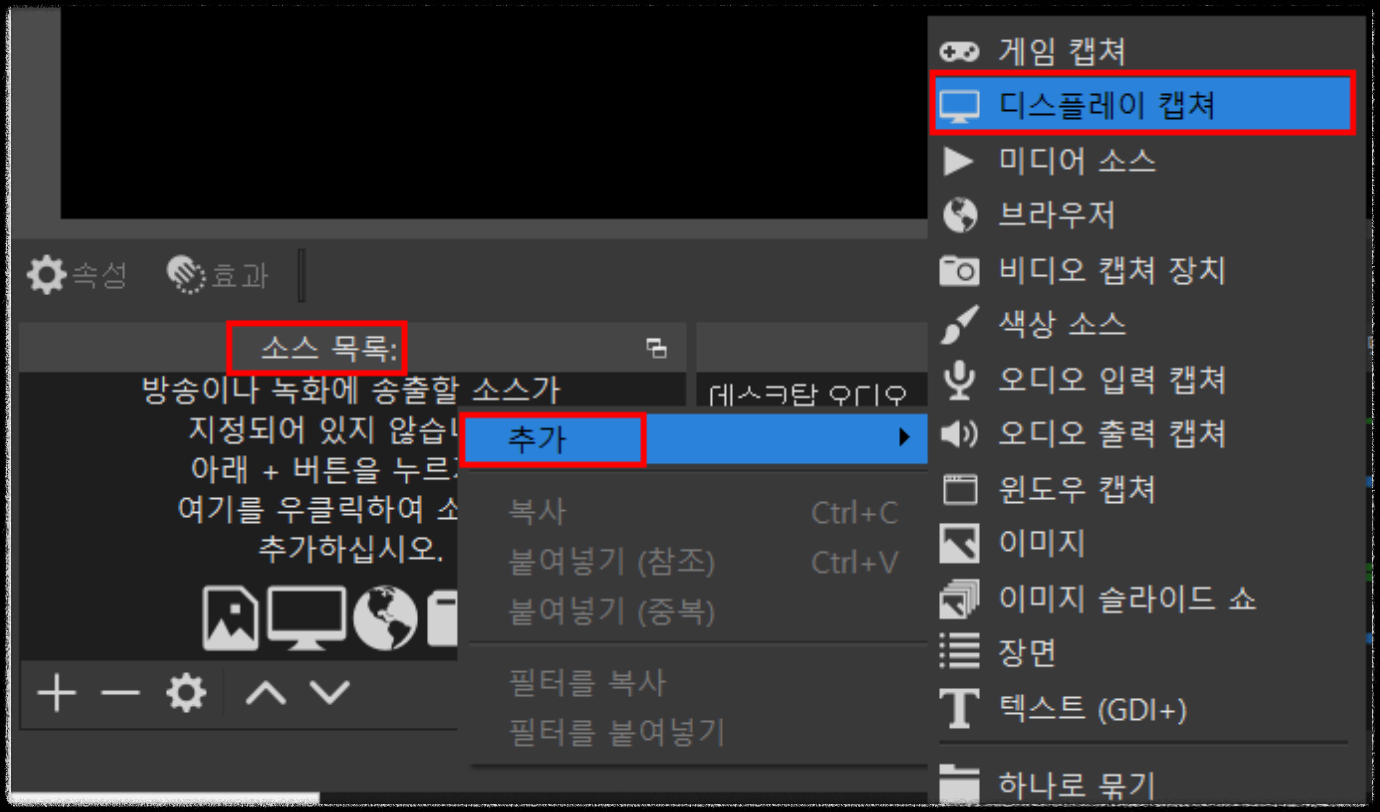
5.'확인' 버튼 클릭
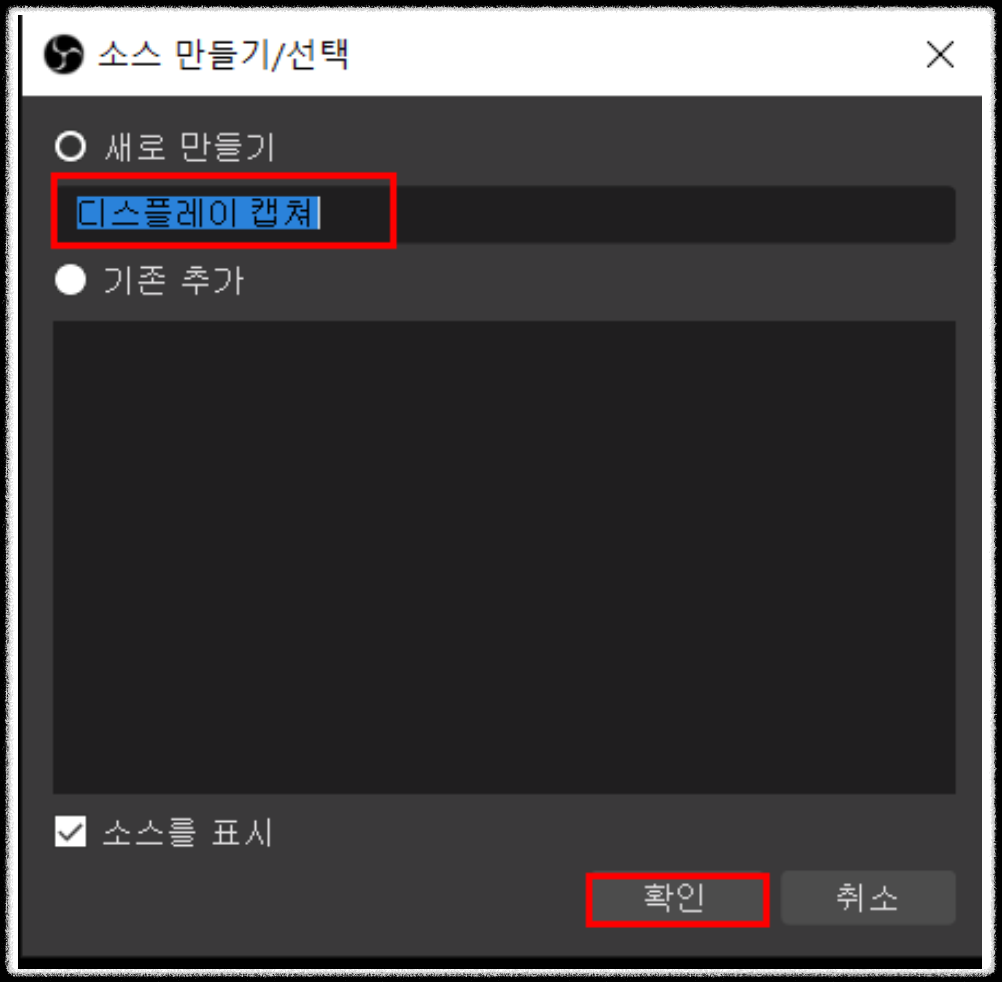
6.'확인' 버튼 클릭
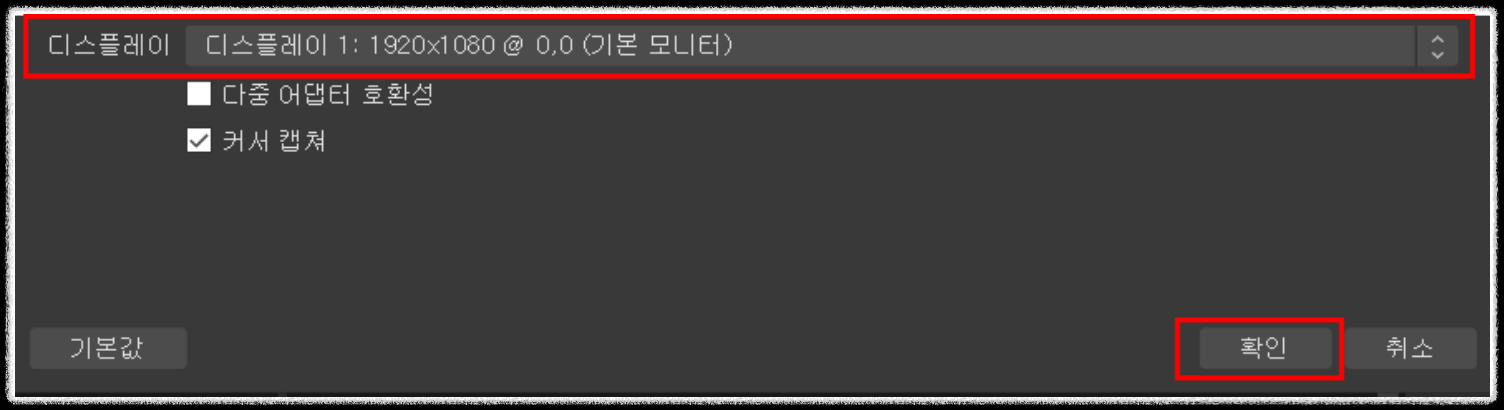
7.오른쪽 하단의 제어 탭에서 '설정' 클릭
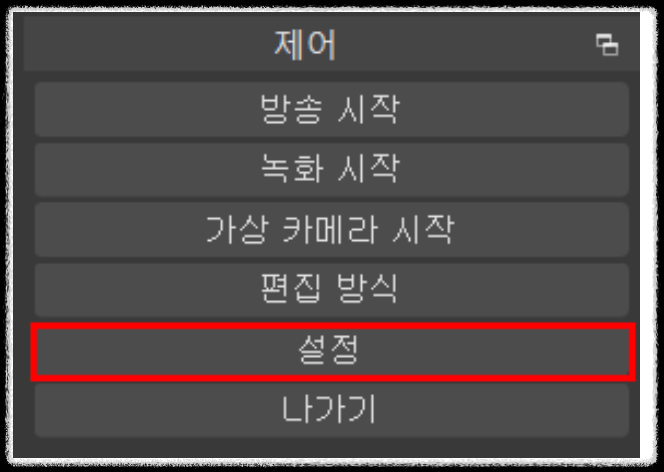
8.출력버튼 -> 방송 -> 인코더를 '소프트웨어'로 변경
-녹화 형식은 'mp4'로 지정, 녹화 -> 인코더 역시 '소프트웨어'로 변경
-추가로 녹화경로(녹화 후 저장되는 위치)를 확인 (본인이 가장 찾기 쉽도록 편한 위치로 변경)
-확인 버튼
※설정의 단축키 탭에서 단축키 설정도 가능합니다. 단축키 설정을 하셔서 효율적으로 이용하시는 것을 추천 드립니다.
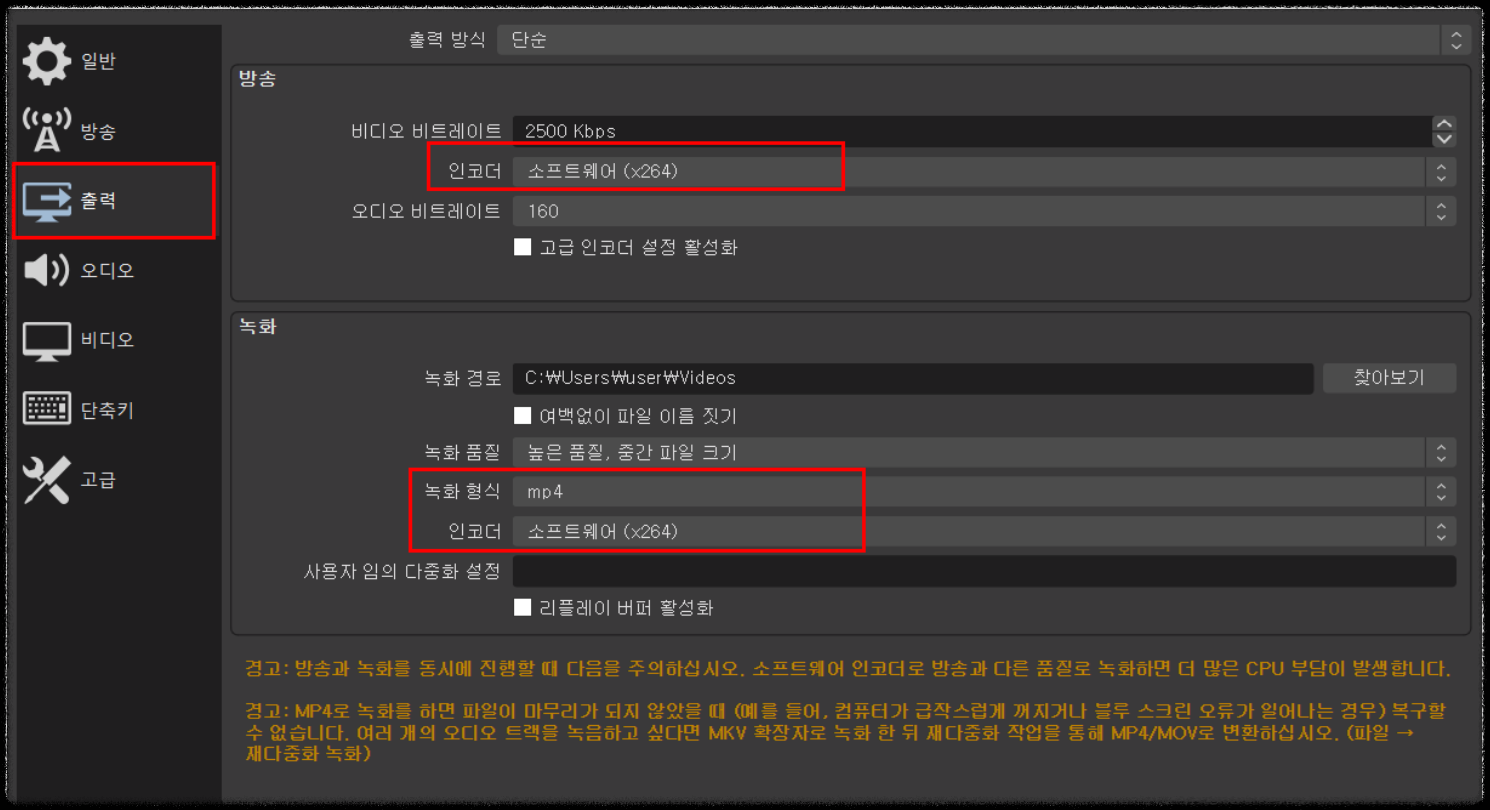
10.'녹화시작' 버튼 클릭

OBS Studio 다운로드 와 설치방법에 대해서 알아보았습니다. 컴퓨터 화면을 녹화하거나 유튜브를 하시는 분들에게 강력하게 추천 드립니다. 각 컴퓨터 마다 설치 시 여러개의 스트리밍을 송출할 수 있으니 실시간 반복 영상 재생을 하는 분들에게 도움이 되시길 바랍니다.

